Support
Tips & Tricks
How do I...?
Go to the settings file:
- C:\xGEL Data Systems\xGEL LabMate 2023\xGel Data Files\User Preferences\MsgBoxConfig.txt
and edit it in a text editor to Show (0), or Hide (1) the various messages.
Here is what the file looks like when you call it up in a text editor:
- "Auto Archive Completed",0
- "Auto Archive Completed",0
- "Auto Delayed Archive Completed",0
- "Printing Make sure you are using paper stock",0
- "Summary Printing Unless you like paper and scissors",1
- "Test Printing Please check printer for test assignment sheets",1
- "Test Printing Please check printer for test cards",1
- "The project will not be exported to the thumb drive",1
- "Show job stats when printing summary",0
The first field, for example, "Printing Make sure you are using paper stock" is the message type reminder to you of what line goes with what message. It is not read by the code. The second field is the display setting. Change it according to what you want to do.
- 0 = Show
- 1 = Hide
DO NOT change the line order of the items as the code associates a line number with the message it goes with. The line 3 setting corresponds to the "Printing Make sure you are using paper stock" message toggle. The setting of “0" means to show the message box.
If you need assistance - Contact us.
Click on the heading of the grid column that you want to sort on. This will toggle the sort to be ascending or descending. Click it again to sort it the other way. Startup sort order is by alphabetized Project Name. To sort the other way, click the column heading. You can sort up or down on any column, and the column you are currently sorted on will have an "*".
Good Luck Ain't Really Happening for a while at least. Here is the deal. Because of the way computers sort stuff, boring B 10 will sort between B 1 and B 2. When we first coded xGEL LabMate, we had it so that you could ONLY designate borings as numerals like 1, 2, 3, 4, etc. with number fields, everything sorted just fine - except when you got to boring 10! The 10 would show up between 1 and 2.
Then users (us included) cried because they do not number their borings that way, if they "number' them with numerals, they expect to see 10 come after 9. In addition, most users embed other information in the "number" (VERY BAD for database design as B 1 is NOT a number). For example, they wanted to be able to designate them as B 1, B 2, B 3A, B 98 98GY 76, and a host of other ways, and so we changed it up.
So then, how do you get your borings to sort “the right way”? Restructure your numbering so that it is like this:
- B-01
- B-02
- B-10
- B-11
In this case things will sort fine.
Note: Do not start with B-1. If you do, then B-10 will sort between B-1 and B-2. You need that leading 0, and if you go over 99 borings, then start with B-001.
As far as those complex boring numbers, we suggest working out a system that is best for you.
gINT encountered the same problem where code reads things differently that the human brain, which is generally instantly able to parse things in a way that to software looks illogical. gINT has coded around this, and even provides the flexibility to sort the way the brain does, or the way software thinks about how to sort things.
Will we change the code to do it the gINT way? Maybe later, but right now, that is low on the list of jobs to be done.
Either lay them into xGEL that way up front (and make things a PITA for your lab folks as they try to navigate things), OR, when you import the xGEL Export data file into gINT, or your other programs, change the B-01 to B-1, and let gINT or the others, sort things the human brain way.
Registered Users Contact xGEL - - Setting up scales is a bit like programming a VCR or the Space Shuttle.
We only support Ohaus Scales for right now.
First - REBOOT your computer.
Check to see that you xGEL is set to the scale that matches the one that you are using.
After logging into xGEL LabMate, at the lower right corner of the display there is a green button that says:
- "Settings Users, Scale, Tare, Templates, & UDW/Proctor Dim Settings”
Right above this button is the current scale that the xGEL LabMate is set up for. If this is not the correct scale, then click that green “Settings” button, and then, on the next screen, click the "Change Scale" button, to get to the screen that allows you to select the model of scale you are using.
Follow the dialog boxes and select your scale.
Exit out of the “Change Scale” feature, and then exit the “Settings” interface, and Exit out of xGEL.
Get back into xGEL, and then back into the “Settings” interface, and see if your scale values are now showing up in the “Readings” area, which should be showing a “Receiving Data” label, and the weight values. Put something on the scale and see if the readings change.
If so, then exit out of the “Settings” interface , and start using xGEL. Your scale readings window in your various data collection displays should now be showing the data as it is incoming from the scale.
If your scale is still not reading then you need to check and adjust/set the ComPort setting, as outlined in the steps below.
In order for xGEL to see the data feed from the scale, it needs to know what Com Port the scale is hooked to. For example, if you have 5 USB ports, then each will be assigned a different number by the OS.
To find out what Com Port the scale is hooked to,
- In the Windows “Search” at the lower left of your Windows interface task bar, type in “Device Manager” and open the OS Device Manager dialog
- Look down the list of items to fins the Ports(Com&LPT) section.
- Open it and you will see the list of all the ports the OS has assigned as being used by things plugged in
- Plug your Ohaus scale cable into a USB port. (If your sound is on, you may hear a beep.)
- The Device Manager Dialog will refresh, and you will see a new port show up that was not there beforehand.
- Unplug your scale cable, and see on refresh that the port disappears.
- Plug in scale cable again, and after refresh, note the port number that the OS has assigned to the port where you have inserted you scale cable.
- Get back into the xGEL Scale settings interface, and set the ComPort drop-down to the ComPort that the OS assigned to being for your scale cable.
- You should now get a “Receiving Data” notice, AND the scale readings should start showing up.
If the scale is still not showing up, sometimes the xGEL has not locked in the new settings. In this case, Exit the settings interface, Exit xGEL completely, and then get back into xGEL, go back to the settings interface, and see if your scale shows up.
Do this:
- Disconnect the Scale cable from the computer
- Disconnect the Scale Cable from the scale
- Turn Off the scale
This means that you now have 3 air gapped devices
- #1 the computer
- #2 the scale cable
- #3 the scale
Now:
- Plug the stand alone scale cable into the computer. You should find that the task manager registers the cable at a new Comm Port (Remember the port number in case you need to reset the xGEL to that port)
- After that, plug the scale cable (that is now connected to the computer) to the scale itself so that all 3 devices are connected together
- After that, turn on the scale
- After all that, fire up xGEL, and go to the Scale and Tare Settings and see if your scale is now giving you readings.
If none of this works, then give us a call at 210 240 5285, and we will take a look.
Ah, yes ... the frisky mouse cursor. Because of the way the scale communicates, it sometimes fakes out the computer and masquerades as a pointing device. This confuses the computer, and it thinks that the scale is a mouse.!The way to fix this is to Always Boot up the Computer with the Scale Turned Off. After boot up, THEN turn the scale ON.
If everything was working just fine, and then things start going crazy (like after a hibernation period with the screen saver) then:
- Get out of LabMate, (if the OS will let you!)
- Turn the scale OFF,
- Then turn the scale back ON.
If this doesn't work then:
- Turn the scale OFF
- Reboot the computer
- Then, after you call up xGEL LabMate, turn the scale ON.
On you keyboard, hit Ctl+Alt+Delete and on the screen that pops up select "Task Manager".
Windows will show a dialog box giving you all the Processes that are running. Scroll down the list and see if there is any xGEL LabMate items in the list. If so, then select it and hit the “End Process” button. There may be several instances of xGEL LabMate running, so kill each one successively.
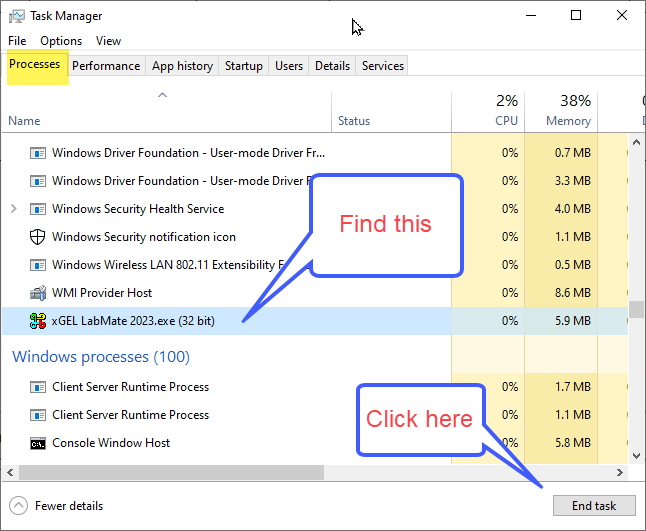
This will happen if you have a Boring with samples that have duplicated top depths. It also happens if you have a sample geometry layout where the first row in the sample geometry grid is blank.
Go back to your project and look for these things and correct them.
Still an issue - Contact Us.
